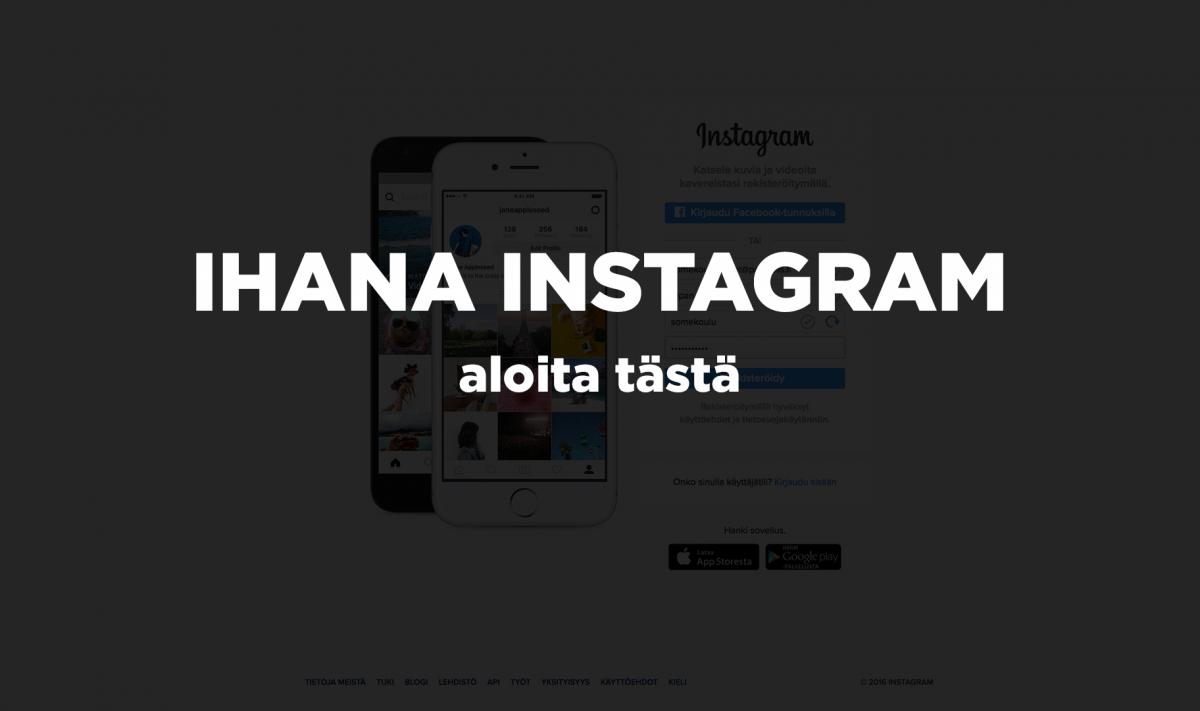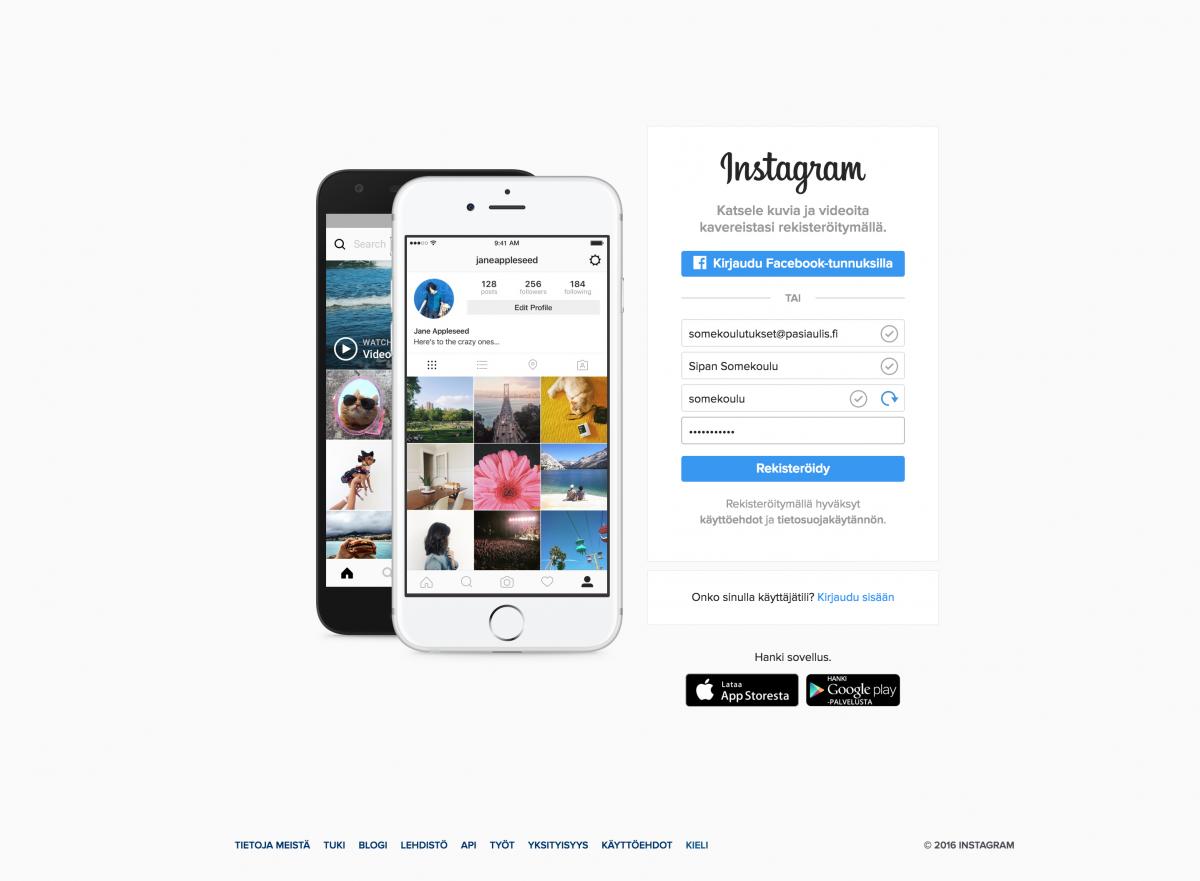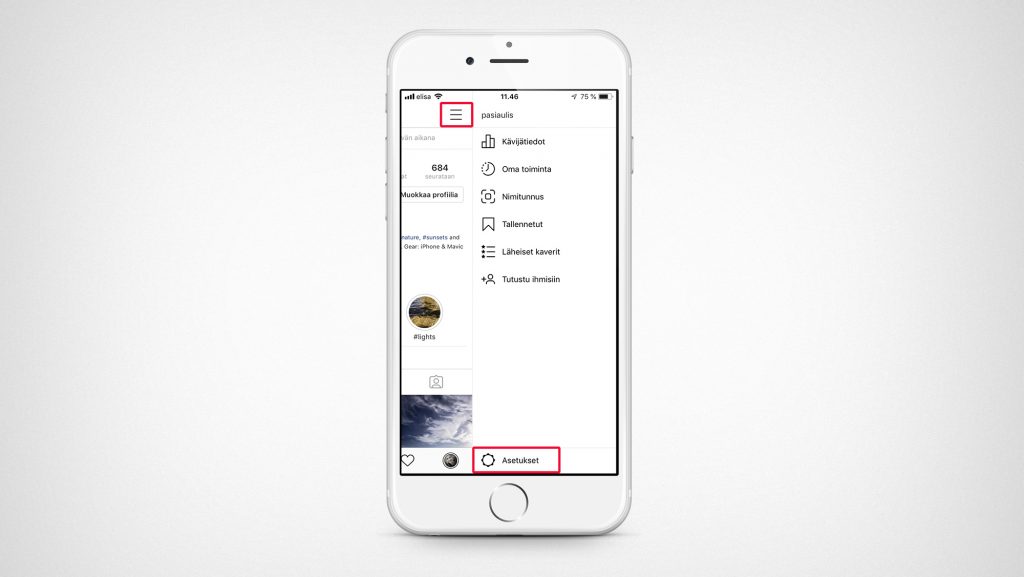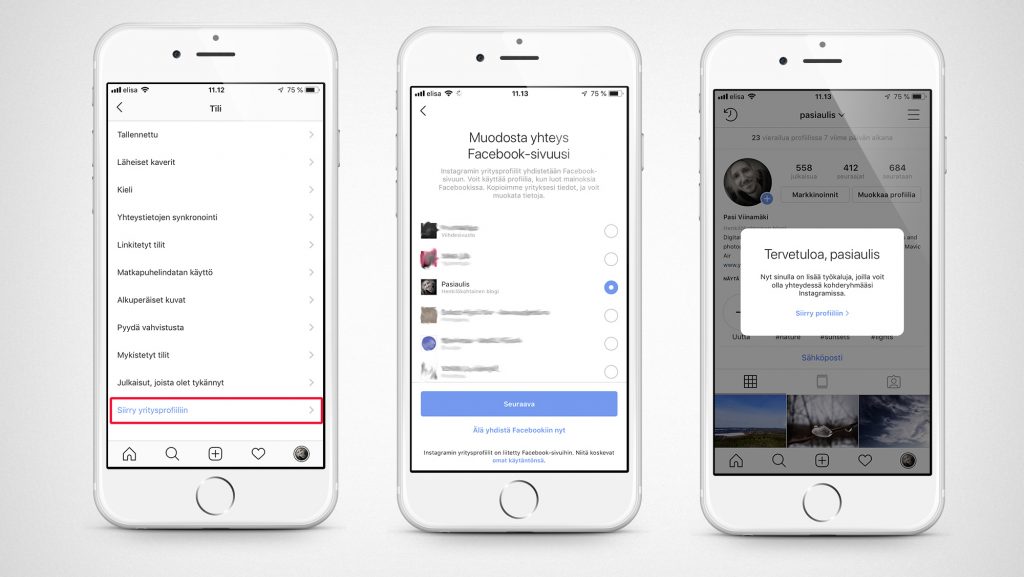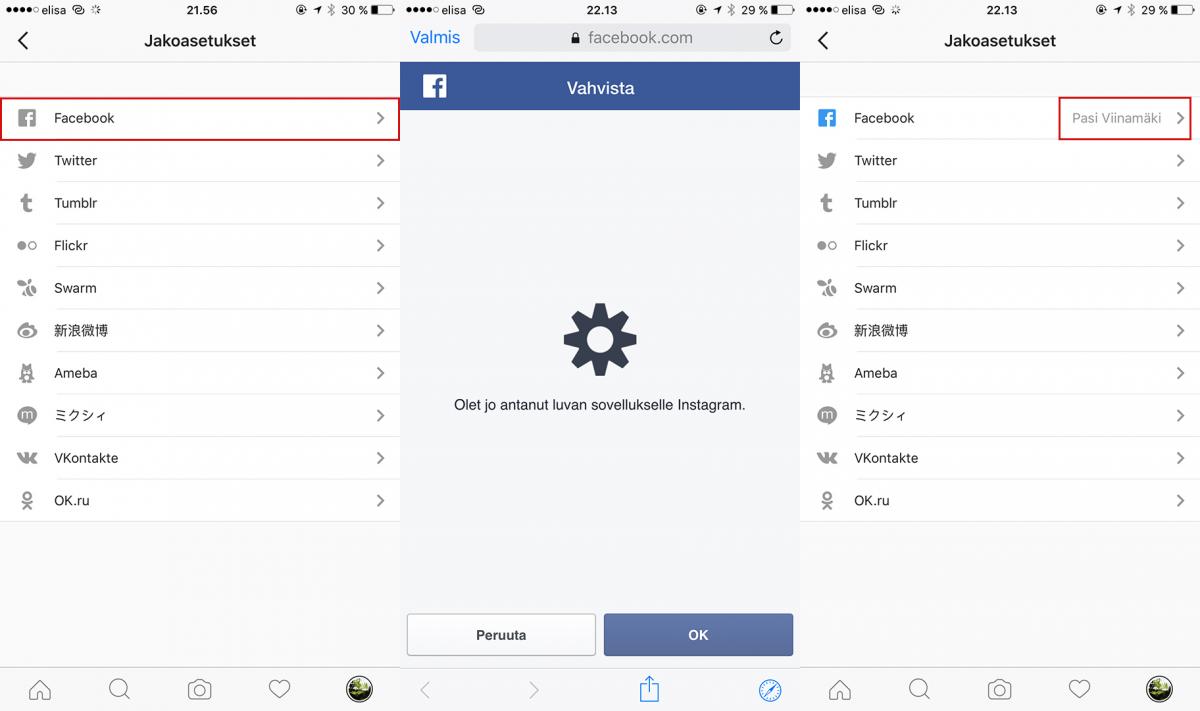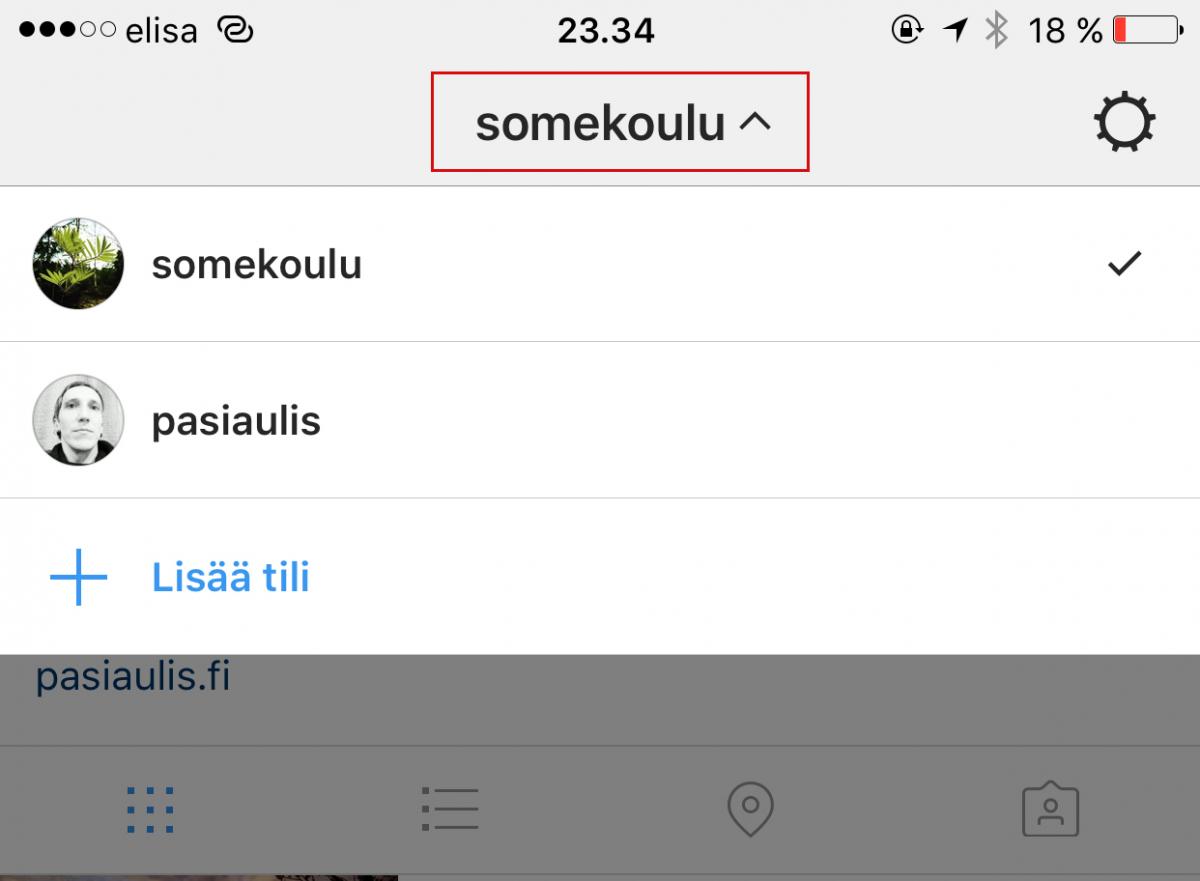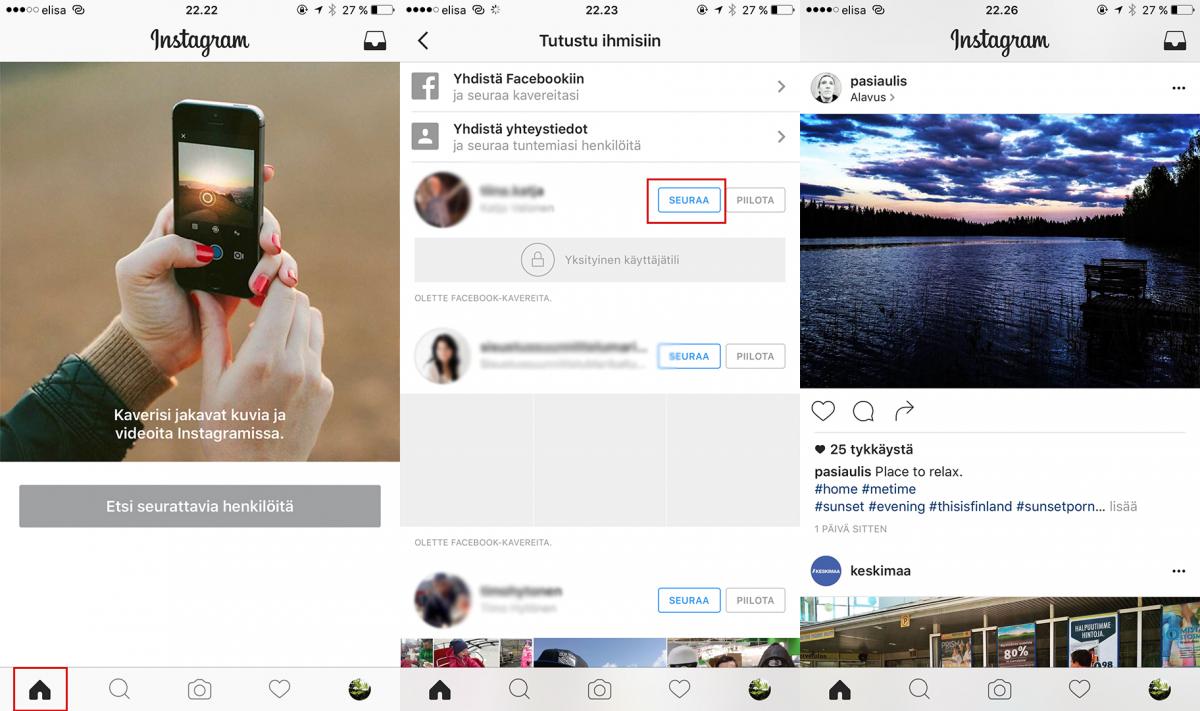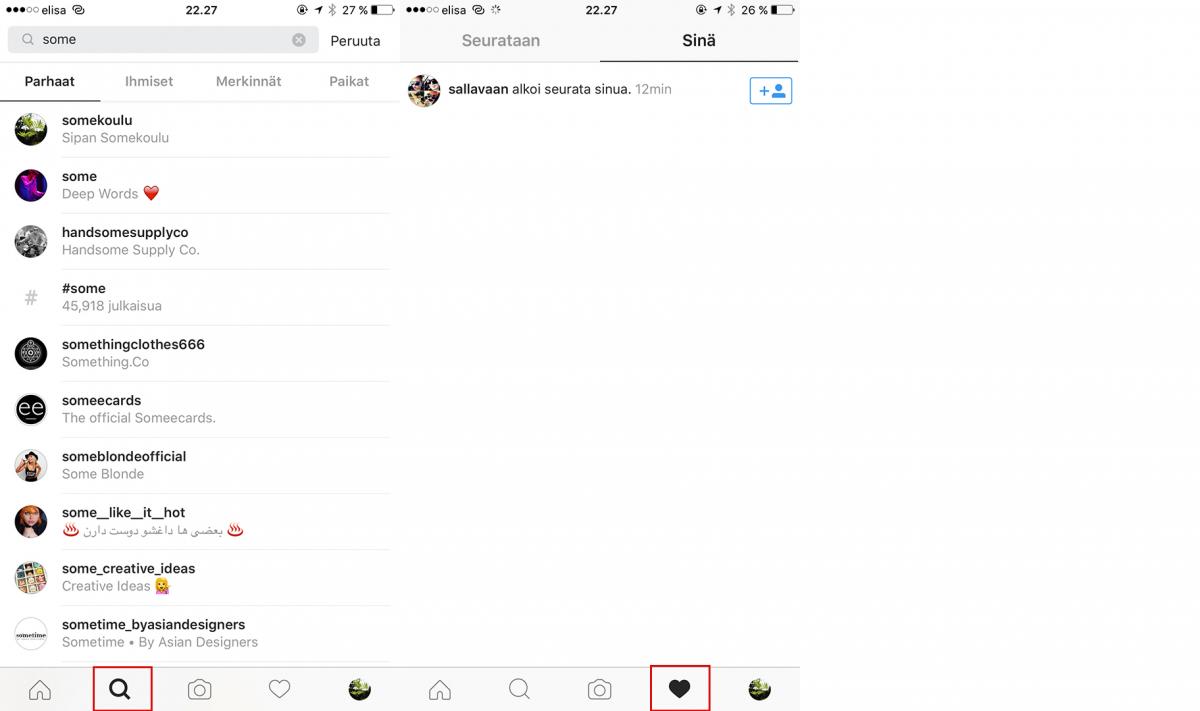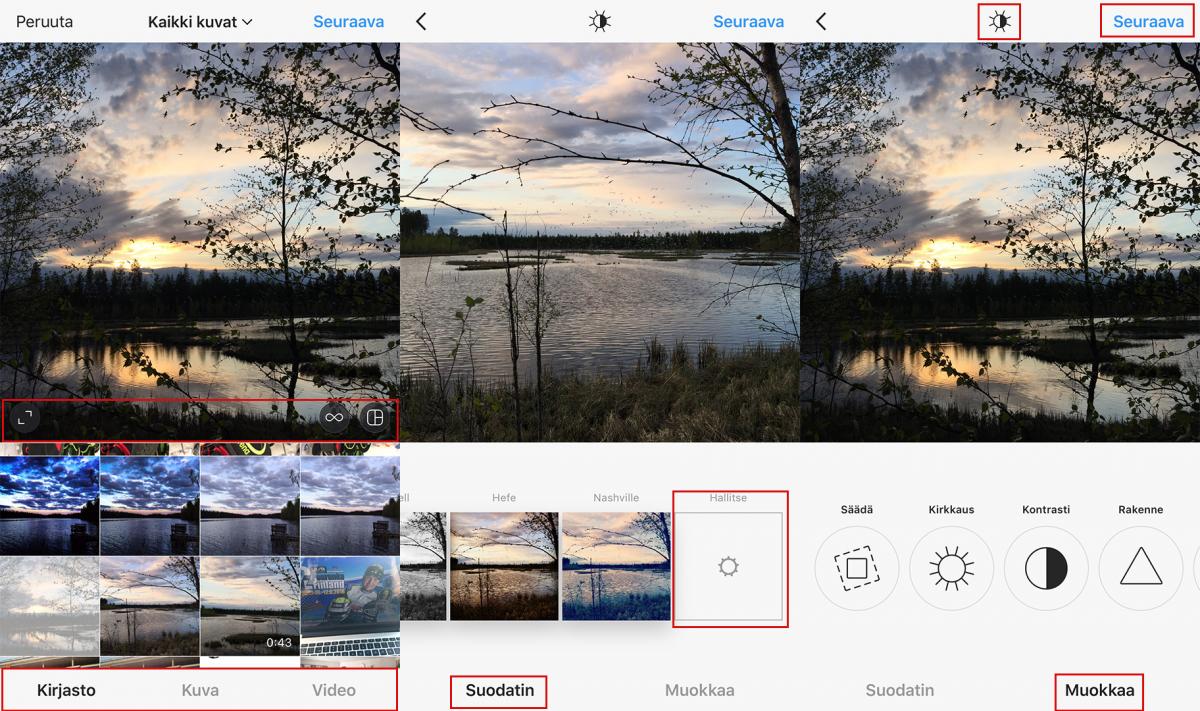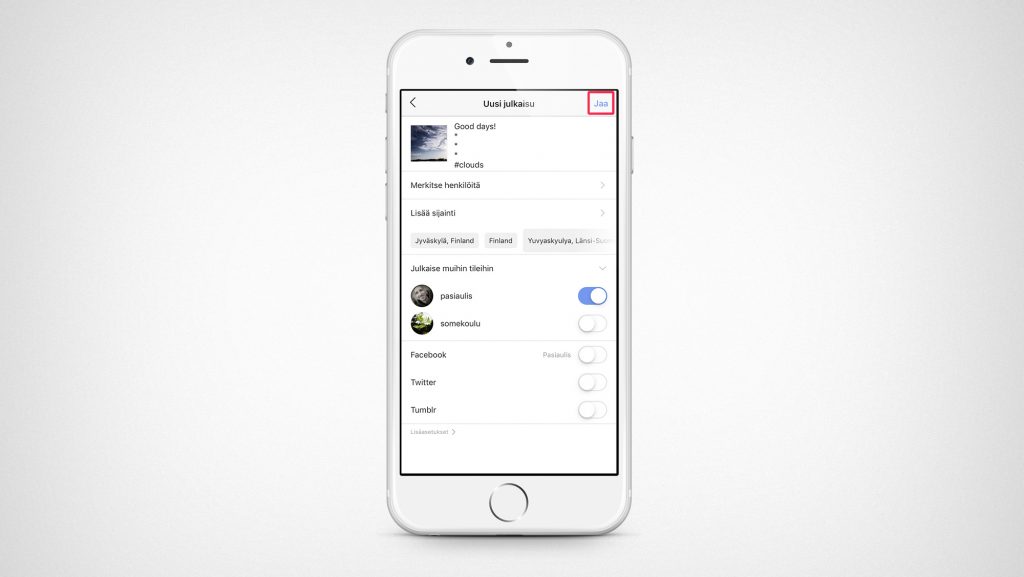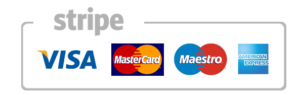Somekoulutuksissani on kyselty paljon Instagramista ja sen käytöstä. Apua tarvitaan ihan perusasioista lähtien, joten päätin kirjoittaa oppaan aiheesta koulutuksien tueksi. Tästä on apua toivottavasti muillekin.
*päivitetty 24.3. Artikkelia luetaan paljon ja tieto alkoi olla ajastaan jäljessä.
Instagram-tilin ja yritystilin perustaminen
Instagram-tilin pystyy perustamaan joko selaimella osoitteessa instagram.com tai puhelimen Instagram-sovelluksessa (iOS, Android). Henkilökohtaista tiliä perustaessa kirjautumisen voi suorittaa Facebook-tilin linkityksellä, puhelinnumerolla tai sähköpostiosoitteella. Facebook-linkityksellä Instagram osaa suositella seurattavia kaverilistan perusteella ja toisaalta osaa suositella myös sinun tiliäsi kavereillesi. Millä tavalla tilin ikinä perustaakaan, lähtökohtana on se, että kyseistä tietoa käytetään käyttäjien yhdistämiseksi toisiinsa.
Yritystili perustetaan samalla tavalla kuin henkilökohtainenkin, mutta perustamisen jälkeen tilin asetuksista tili muutetaan Instagram Business -tiliksi. Yritystilillä saat käyttöösi uusia yritysominaisuuksia ja Instagram kävijätiedot sekä mahdollisuuden markkinoida julkaisuja. Business tilin perustamiseen tarvitset Facebook-sivun, pelkkä henkilökohtainen profiili ei riitä.
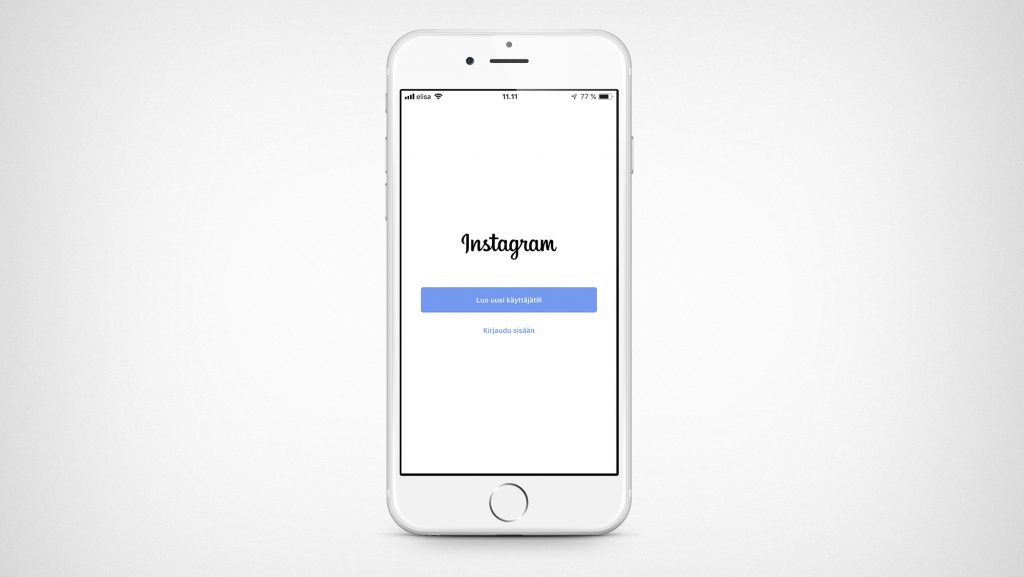
Tiliä perustettaessa lisäät profiilikuvan, kerrot nimesi ja määrität käyttäjänimen (joka on jatkossa @omatunnus) sekä salasanan. Suosittelen myös kaksivaiheista todennusta, jolloin Instagram lähettää vahvistusviestin puhelimeen, mikäli tilille yritetään kirjautua uudella laitteella. Voit käyttää vahvistukseen myös Google Authenticator -sovellusta.
Rekisteröinnin jälkeen sinun täytyy vielä vahvistaa sähköpostiosoitteesi. Tämä kannattaa tehdä, sillä muuten tilisi saatetaan yllättäen sulkea (koettua).
Instagram-tilin perustamisesta lisää Instagramin omassa ohjekeskuksessa ->
Instagramiin rekisteröityminen selaimella. Kaikki edelliset vaiheet hoituvat tällä yhdellä lomakkeella.
Tilin asetukset
Asetukset kannattaa laittaa kuntoon heti aluksi. Klikkaa oikeassa alakulmassa olevaa profiilikuvaa ja sen jälkeen oikeassa yläkulmassa olevaa hampurilaisvalikkoa. Avautuvasta valikosta valitse “Asetukset”. Tutustu ainakin seuraaviin:
- Oma toimintasi – Näet paljonko aikaa kuluu IG:n parissa.
- Ilmoitukset – Mistä haluat saada ilmoituksia / siirrä kaikki tauolle.
- Liiketoiminta – Yritystilin tietoja, mm. maksuista. Voit asettaa myös pikavastaukset täältä.
- Yksityisyys ja tietoturva – Tutustu tähän tarkasti. Mm. kaksivaiheinen todennus löytyy täältä.
- Tili – Täältä mm. linkität muita somepalveluita IG-tiliisi ja teet tilistäsi yritystilin
Yritystiliä luotaessa, IG-tili yhdistetään Facebook-sivuun.
Käydään tarkemmin läpi kaksi asetusta.
Linkitetyt käyttäjätilit
Asetukset -> Tili -> Linkitetyt tilit. Täällä määritellään muut somekanavat, joihin voidaan lähettää kuva samalla, kun se julkaistaan Instagramiin. Käytännössä valikosta valitaan tili, kirjaudutaan siihen ja homma on selvä. Ainoan poikkeuksen tekee Facebook, jossa kirjautuminen on kaksiosainen, jos halutaan julkaista yrityssivulle. Mikäli olet tehnyt IG-tilistäsi yritystilin, olet jo linkannut FB-sivun ja seuraava ohje on tarpeeton.
Valitse Facebook, kirjaudu sisään ja anna oikeudet Facebookille. Palaat tämän jälkeen takaisin Instagramiin. Tässä vaiheessa olet linkittänyt oman henkilökohtaisen profiilisi Instagramiin ja postaukset menevät omalle aikajanallesi. Siksi on palattava samaan asetukseen. Avaa siis uudestaan linkitetyt käyttätilit, Facebook ja napauta auki kenttä, jossa lukee oma nimesi. Tästä pääset valitsemaan sivun, jolle haluat Instagramin julkaisevan.
Voit valita aina kuvaa julkaistessa, haluatko sen menevän Facebookiin, Twitteriin jne. Toiminto säästää aikaa, mutta kannattaa aina myös miettiä onko postausaika optimaalinen muille kanaville ja sisältö relevanttia julkaista monessa kanavassa. Siksi kannattaakin mieluummin tallentaa kuva puhelimeen ja julkaista se erikseen esim. Facebookissa erilaisella viestillä ja eri aikaan.
Lisää käyttäjätili
Jos tarvitset useampaa yritystiliä tai haluat käyttää henkilökohtaista ja yritystiliä samalla puhelimella, voit lisätä Instagramiin näitä maksimissaan viisi. Lisäyksen jälkeen voit vaihtaa tiliä klikkaamalla käyttäjänimeäsi yläreunasta.
Instagramin käyttö
Instagramin päänäkymä on selkeä. Alareunasta löytyy viisi ikonia:
- Koti. Täällä on seuraamiesi tilien sisällöt. Ensimmäisellä kerralla Instagram ehdottaa, että sinun kannattaisi ehkä seurata jotakuta.
- Haku. Täältä voit hakea ihmisiä, hashtageja, paikkoja, kaikkea Instgramin sisältöä siis. Haku aktivoituu menemällä hakukenttään. Oletuksena Instagram näyttää käyttöösi perustuvaa sisältöä, mitä on mukava selata läpi aika ajoin. Yleensä joukosta löytyy aina jotain uutta seurattavaa.
- Plus. Täältä hoidetaan sisällöntuotanto.
- Ilmoitukset. Sydän-ikonin alta löydät ilmoitukset tykkäyksistä, seuraajista ja maininnoista.
- Oma profiili. Täältä löydät oman sisältösi ja pääsyn asetuksiin, joita käytiin läpi aiemmin.
Instagramin kotinäkymä ennen ja jälkeen seuraamisen. HUOM. Kuvankaappaukset vuodelta 2016.
Hakutoiminto ja ilmoituskeskus. HUOM. Kuvankaappaukset vuodelta 2016.
Nyt siis vietä hetki etsien tuttuja ja yhteistyökumppaneita ja ala seurata heitä. Huomaat, että pian sinua aletaan seurata takaisin. Jos linkitit Facebook-tilisi aiemmin, sinulle ehdotetaan Facebook-kavereita ja heille on mennyt myös viesti, että käytät Instagramia käyttäjänimelläsi.
Kun olet alkanut seurata muutamaa tiliä, palaa kotivalikkoon. Nyt näet virrassasi seuraamiesi tilien julkaisut. Voit tykätä julkaisusta kaksoisnapauttamalla sitä (tai napauttamalla sydäntä), kommentoida napauttamalla puhekuplaa ja lähettää kuvan yksityisviestinä kaverillesi napauttamalla nuolta.
Julkaisu
Kun olet valmis tekemään ensimmäisen julkaisusi, paina keskimmäistä plus-ikonia. Alareunaan tulee kolme valikkoa, “kirjasto”, “kuva” ja “video”. Suosittelen ottamaan kuvat ja videot puhelimen kamerasovelluksella, koska sillä saat lähtökohtaisesti parempia kuvia kuin Instagramin kamerasovelluksella. Tällöin valitset sisällön Kirjastosta. Voit toki käyttää Instgramin kameraa ja videota niin halutessasi. Tässä esimerkissä valitsin kuvan kirjastosta. Kuvan vasemmassa alareunassa on “laajennus”-nappi, jolla voit poistaa Instagramin oletuszoomauksen ja käyttää korkeampaa/leveämpää kuvaa. Itse pidän kuitenkin enemmän alkuperäisestä neliöformaatista enemmän. Oikeassa alakulmassa näkyy kolme ikonia, Boomerang ja Layout ja kuvasarja. Boomerang ja Layout ovat Instagramin erikseen asennettavia lisäosia, kuvasarjan avulla voit tehdä useamman kuvan “karuselli”-postauksen.
Pahoittelut, että kuvankaappauksissa esimerkkikuva vaihtuu epäloogisesti. Ihan noin paljoa säädöt ei kuitenkaan vaikuta 🙂 HUOM. Kuvankaappaukset vuodelta 2016.
Kun olet valinnut kuvan, paina oikeasta yläkulmasta Seuraava ja pääset säätämään kuvaa. Instagramissa on valmiina kattavasti valmiita suodattimia ja säätömahdollisuudet manuaalista säätämistä varten. Näitä kannattaa kokeilla rohkeasti, jotta löydät oman tyylisi. Suodattimia voit lisätä ja poistaa valikosta kelaamalla listan oikeaan reunaan ja napauttamalla “Hallitse”. Huomaa myös muista napeista yläreunaan eroteltu LUX-säädin. Muokauksen jälkeen paina taas Seuraava.
Viimeinen vaihe ennen julkaisua on kuvatekstin kirjoittaminen. Kirjoita napakka kuvaava teksti ja lisää joukkoon relevantteja #hashtageja. Tämän kentän perusteella muut käyttäjät löytävät kuvasi. Voit merkitä kuvaasi muita käyttäjiä sekä sijainnin. Instagram ehdottaa sijaintia, mikäli käytät GPS-paikannusta, mutta voit myös hakea sen erikseen. Paikkamerkinnät haetaan samasta tietokannasta Facebookin kanssa. Lopuksi voit valita, julkaistaanko kuva myös muissa linkitetyissä palveluissa. Valitse haluamasi palvelut napauttamalla sen nimeä. Kun olet valmis, paina alareunasta “Jaa käyttäjänä”.
Kun julkaisu on valmis, lähetä se napauttamalla oikeasta yläkulmasta “jaa”
Onneksi olkoon, ensimmäinen postauksesi on maailmalla!
Entäs tästä eteenpäin?
Käytä rohkeasti ja aktiivisesti. Etsi seurattavia, tykkää kuvista, kommentoi ja löydä oma tyylisi julkaista. Jokaista 100 tykkäämääsi kuvaa kohden saat keskimäärin 6,1 uutta seuraajaa! Käytä yritystäsi kuvaavia hashtageja ja käytä hakutoimintoa löytääksesi kuvia, jotka liittyvät sinuun ja yritykseesi. Kun Instagramin peruskäyttö on hallussa, voit tutustua lisäohjelmiin ja ominaisuuksiin, joita tulen käsittelemään täällä blogissakin myöhemmin. Tärkeimpiä lisäappeja ovat ainakin:
– Layout. Layoutilla teet useamman kuvan kollaaseja
– Boomerang ja Hyperlapse. Instagramin omia videosovelluksia.
– Later (aiemmin Latergram). Sovellus, jolla voit ajastaa julkaisuja.
Tervetuloa Instagramiin, käy seuraamassa @pasiaulis 🙂
LISÄÄ LUETTAVAA INSTAGRAMISTA
Toivottavasti sait tästä apua kysymyksiisi. Jos jokin jäi mietityttämään tai kaipaat lisätietoa, laita viestiä Twitterissä, Facebookissa tai LinkedInissä. Verkostoidun ja autan mielelläni!